PT-Connect Setting Company Information
Select the Settings option in the pull-down menu to view the company information page.

A page similar to the one displayed below will appear after you have selected the Settings option in the pull-down menu.
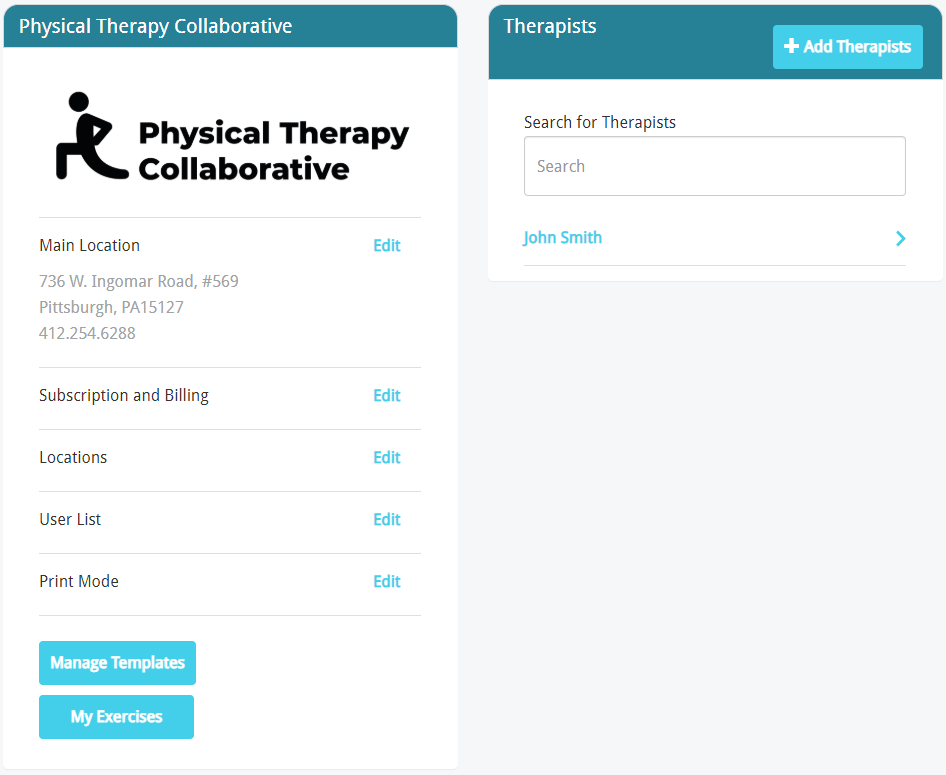
Therapists
The therapist list should include all of the therapists within your company who will be assigning exercises to their patients through PT-Connect. The therapist’s name will be used to identify emails to the patient that will include a PDF copy of their assigned exercises. The therapist’s name will also be used to identify exercises that are downloaded into the patient’s PT-Helper smartphone/tablet app.
You must have at least one (1) therapist in order to create a treatment plan for a patient. PT-Connect will automatically add a therapist using the First Name and Last Name used during the registration process.
Add Therapist
Selecting ![]() will bring up a form where the therapist’s name and contact information can be provided
will bring up a form where the therapist’s name and contact information can be provided
Once a Therapist has been added into the Company profile, he/she will automatically be included in the Main Company Location. To change the Location of a therapist, edit the Location to add or remove them from a given location. Each therapist must be included in at least one location and can be included in multiple locations.
Providing the optional email address for the Therapist will provide support for the Reply-To functionality when exercises are emailed to a patient. When a patient receives an emailed Home Exercise Program and then presses Reply, that email will have the Therapist’s email address if one is provided. Otherwise, the email will be sent to connect@PT-Helper.com and will be discarded.
Selecting “Show Patient Name on Plan” will include the patient’s name in the PDF file of their home exercise program. By default, this option is OFF.
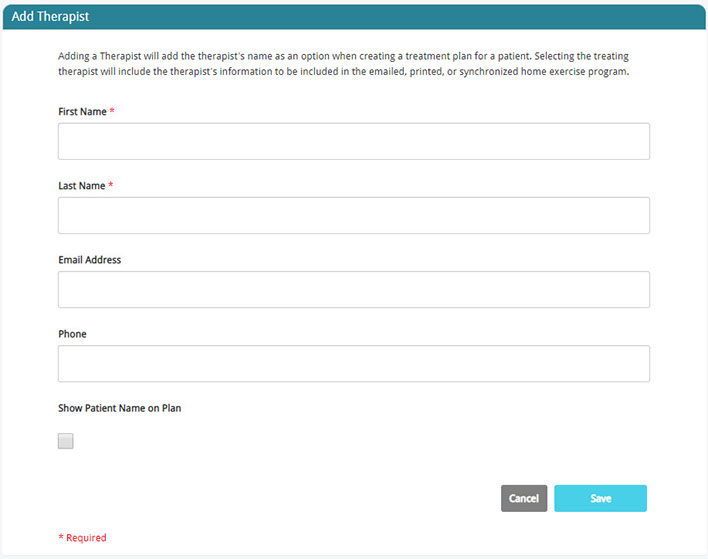
Main Company Information
Selecting the ![]() text beside
text beside ![]()
![]()
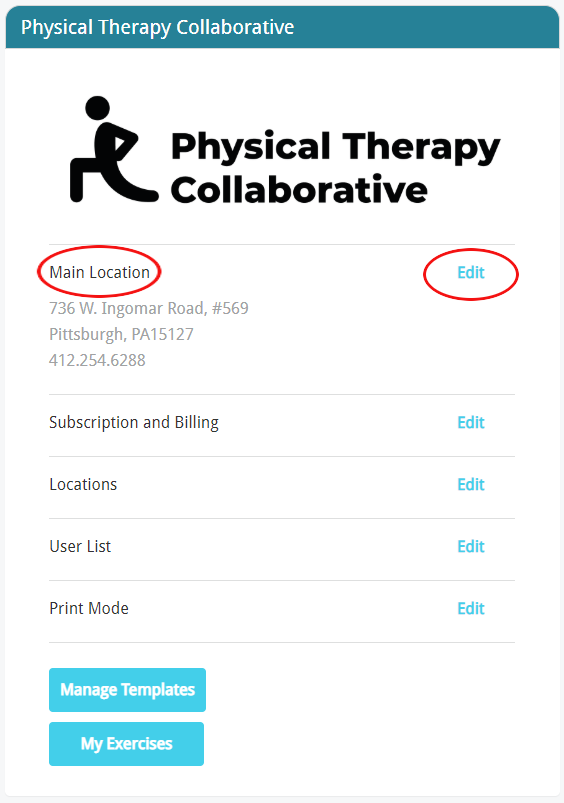
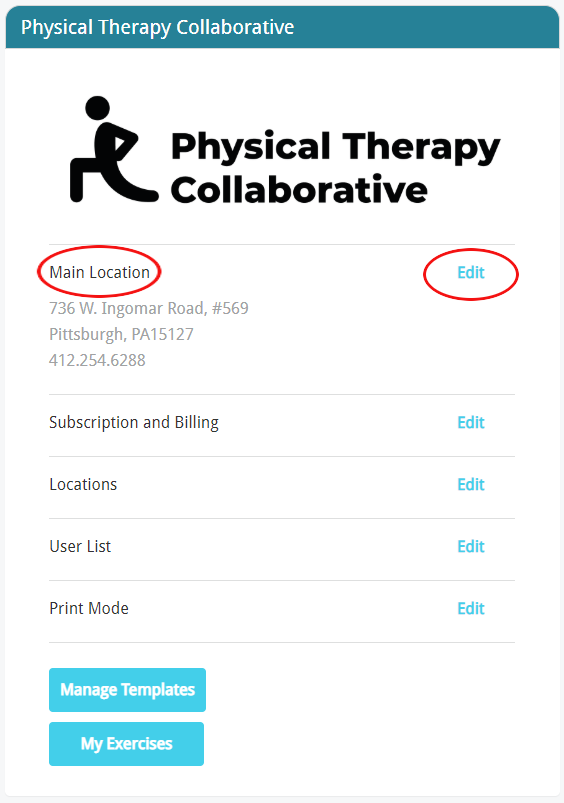
The resulting page will allow you to select or update your Company Logo by selecting a picture file located on your computer. The Company Logo will be displayed in a 100 pixel by 150 pixel panel in the banner at the top right of the page. The Company Logo will also be included in the exercise PDF file emailed and printed for the patient as well as on your patient’s PT-Helper mobile app.
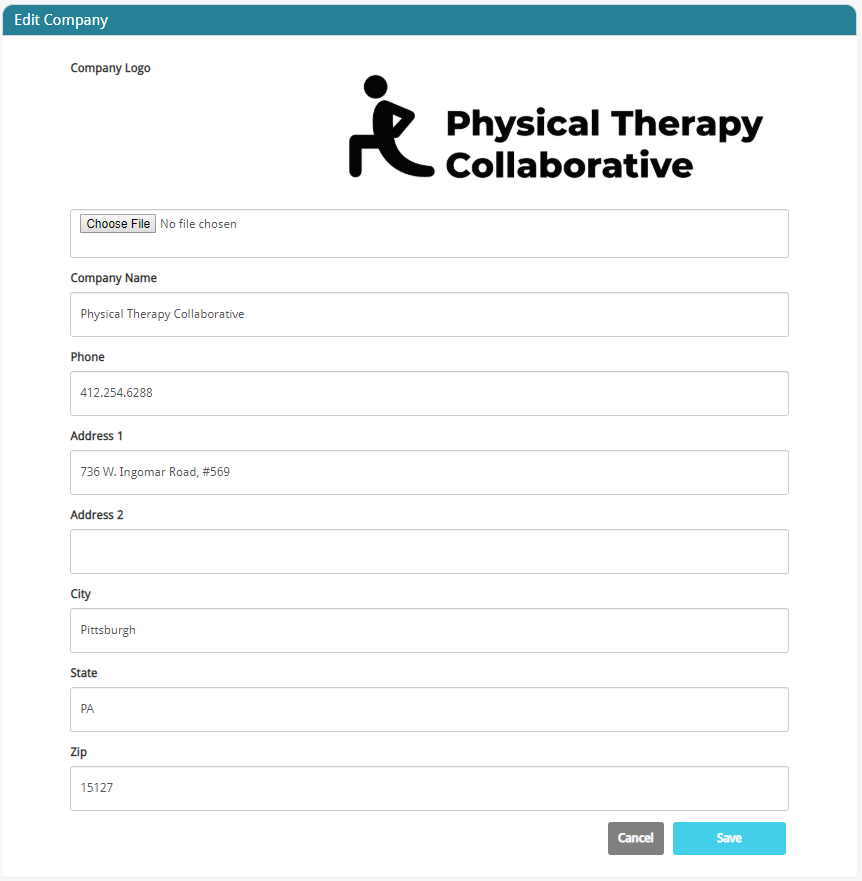
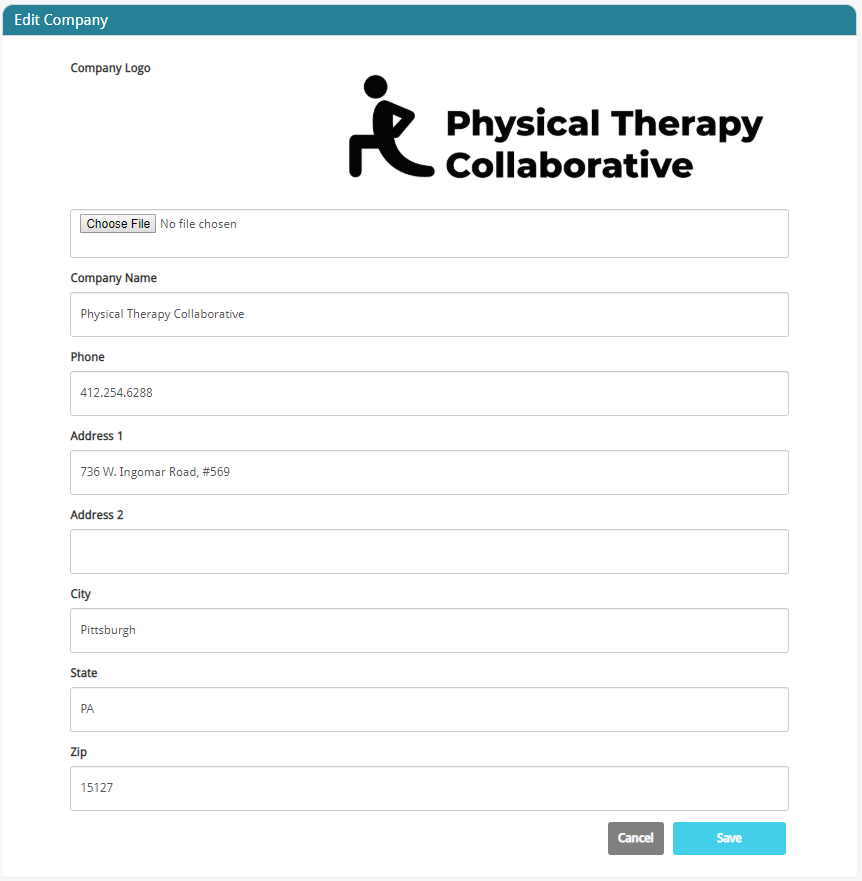
Subscription and Billing
Select ![]()
![]()
![]()
![]()
![]()
![]()
![]()
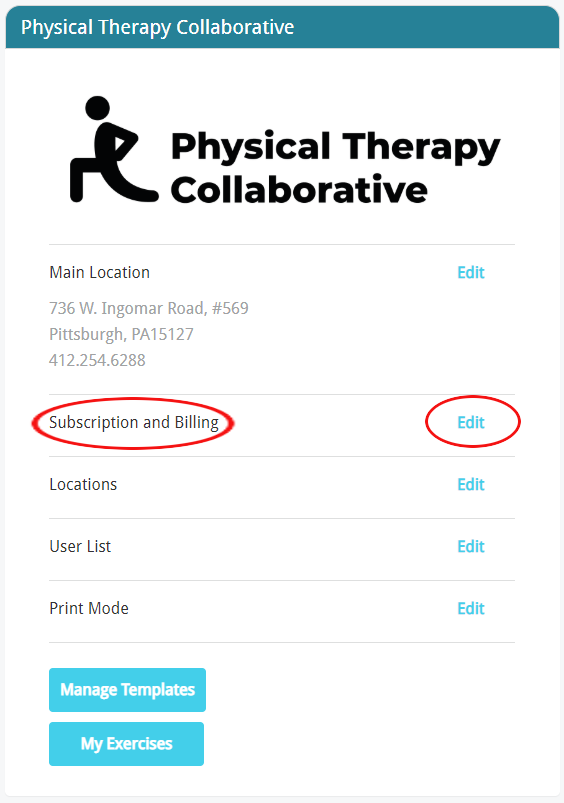
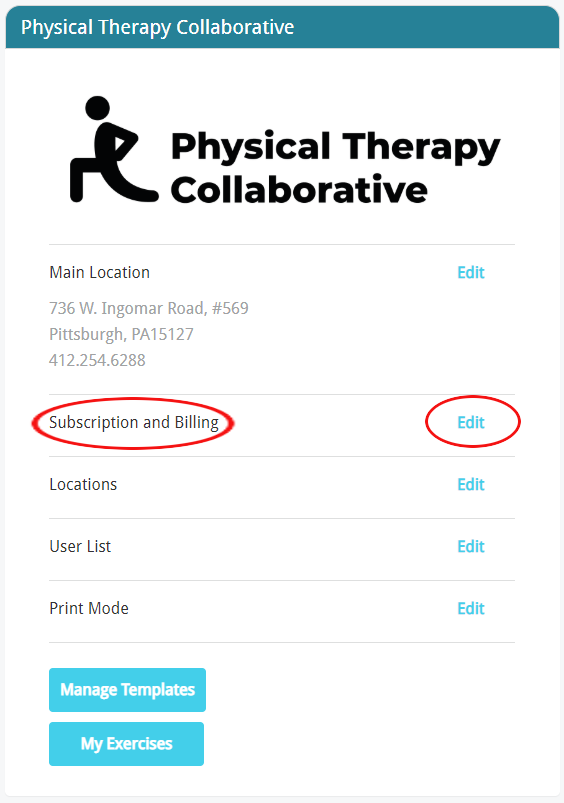
The following page will appear if you have not yet subscribed to the PT-Connect service. You will be able to choose between a monthly or yearly subscription model. You will have the option to select the number of Users that will be able to access your company account.
Subscription will begin after the end of the 30-day free trial. Subscription will be for the period duration selected. Refunds will not be provided should you decide to terminate the subscription mid-period.
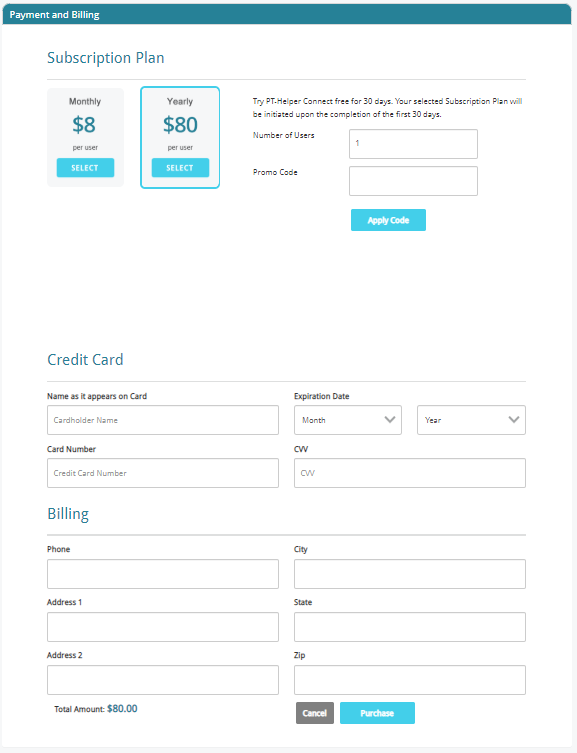
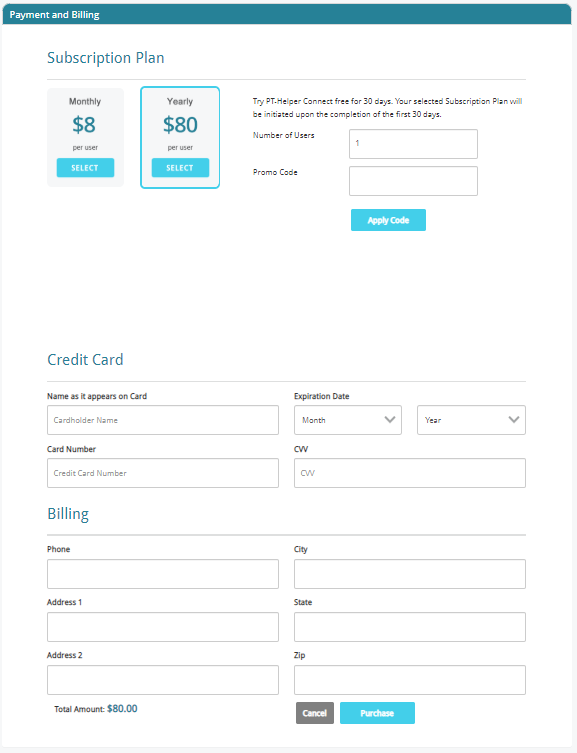
Upon successfully subscribing to the PT-Connect service, the page will update with your subscription information.
The number of Purchased Users corresponds to the number of users that you have subscribed to the service. The number of Site Users is the number of active account users of the service.
If you decide to cancel your subscription, it will end on your next billing date. Once your subscription ends, you will not be able to login or access your data unless you re-subscribe to PT-Connect. PT Helper LLC will retain your data for a limited period of time (3 months minimum) after you cancel your subscription.
Locations
Selecting ![]()
![]()
![]()
![]()
![]()
![]()
![]()
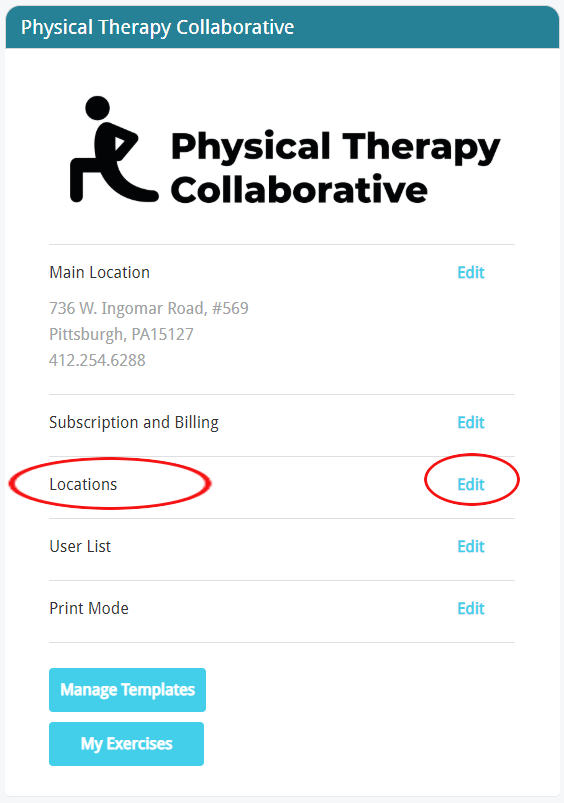
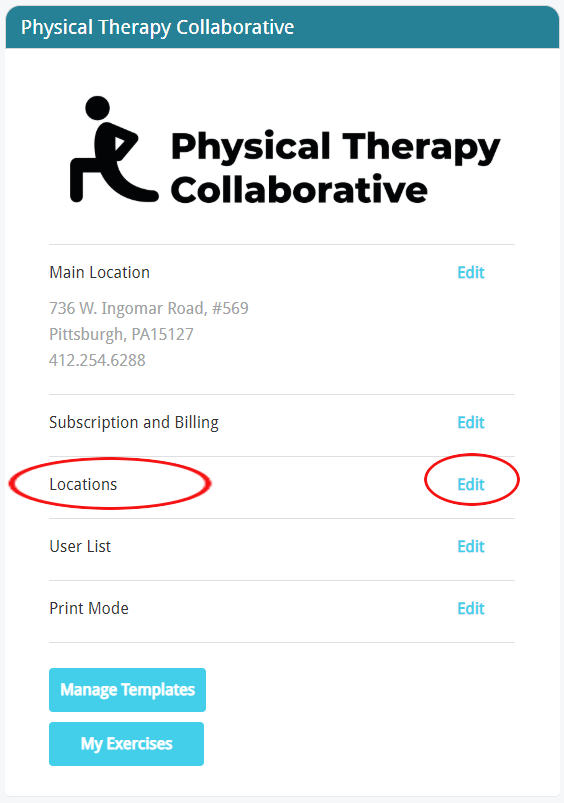
The resulting page will list your current company locations and will allow you to Add and Edit these locations.
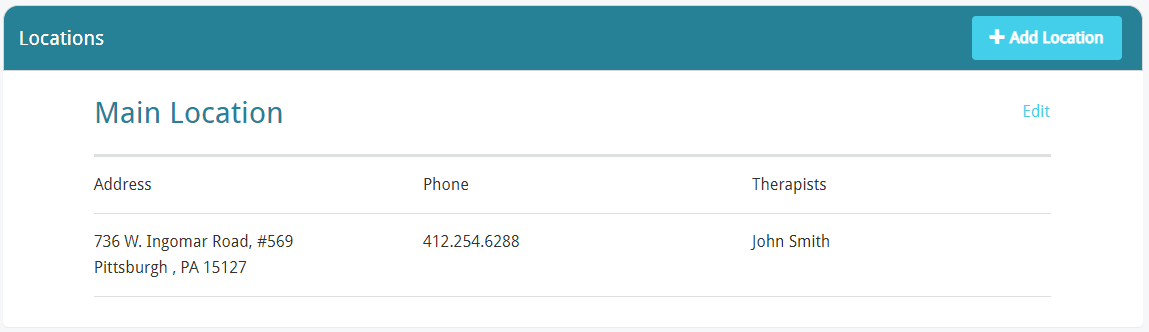
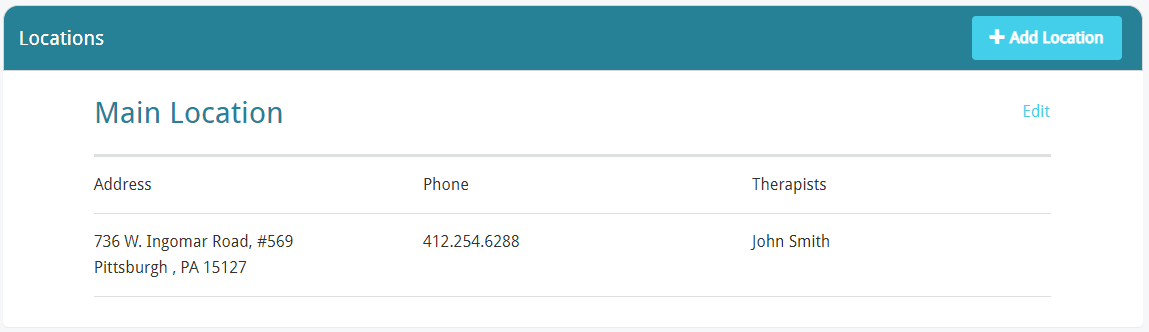
Add Location
Selecting ![]()
![]()
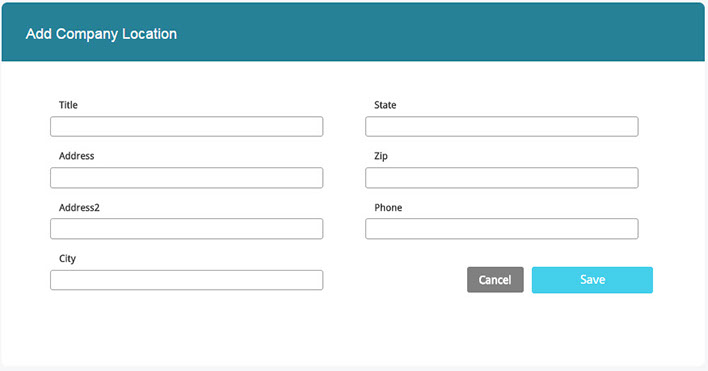
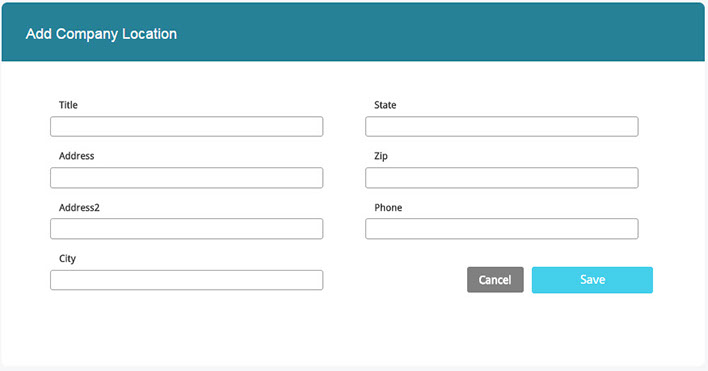
Edit Location
Editing a location provides an opportunity to update information on any of your locations.
A Therapist can be added or deleted from any location. Selecting the box beside the Therapist’s name at the bottom of the form and pressing Save will add the therapist to a given location. A therapist can be included in one or more Locations but must be in at least one location.
Note that the address of the “Main” company location cannot be edited within Locations. It can only be edited within the Main Company profile page.
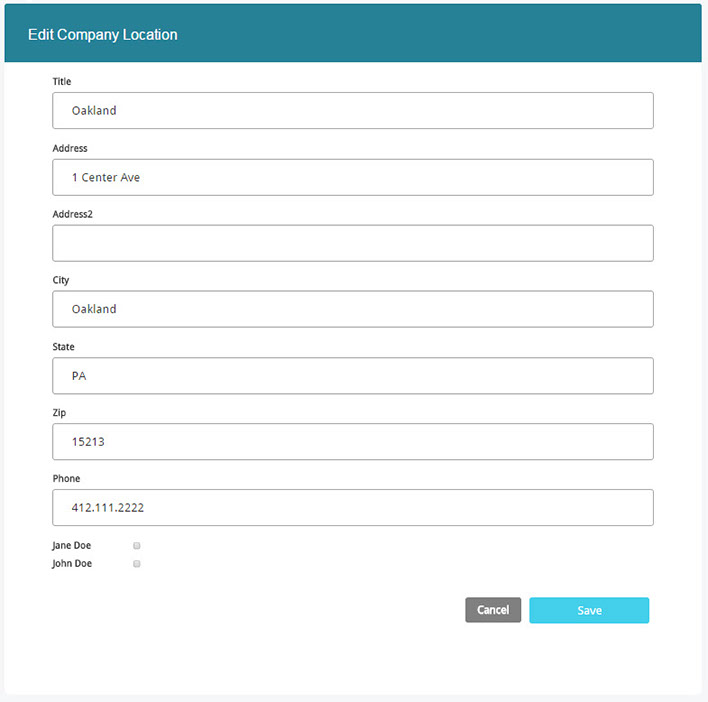
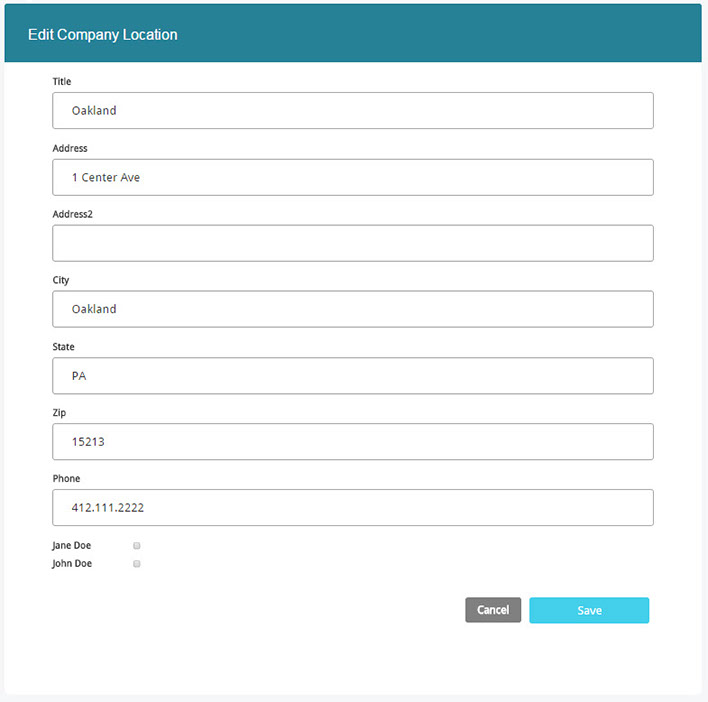
User List
The number of available Users will match the number of users that were specified in the Payment & Billing form. To add or change the number of Users for your organization, please complete the form in Payment and Billing.
During the a Free Trial, there will be no limit to the number of Users per Company.
Selecting ![]()
![]()
![]()
![]()
![]()
![]()
![]()
A User may be physical therapists, physical therapist assistants, or office staff that utilize PT-Connect to create patient profiles and assign exercises to patients.
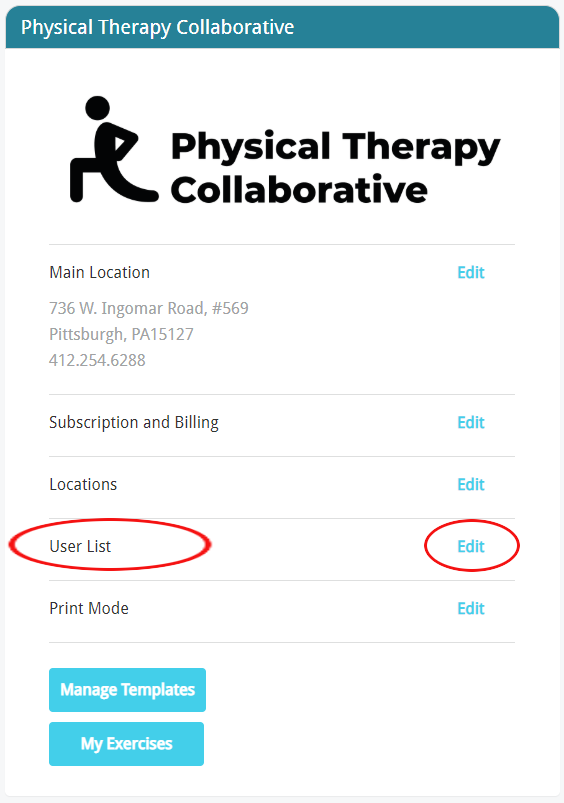
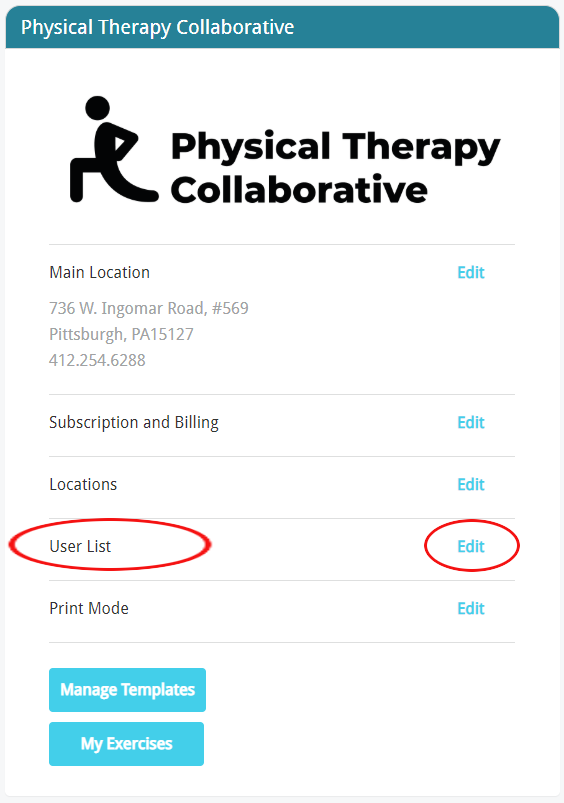
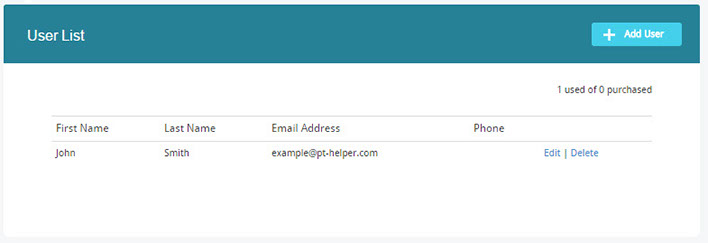
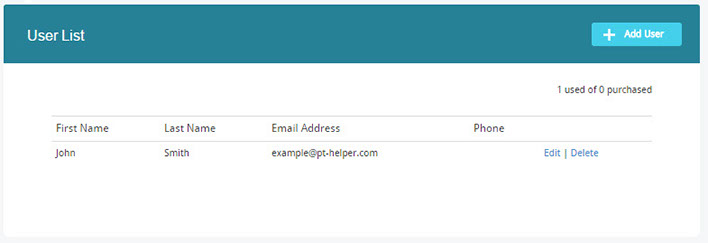
Add a New User Account
Selecting ![]()
![]()
Each User must have a unique email address.
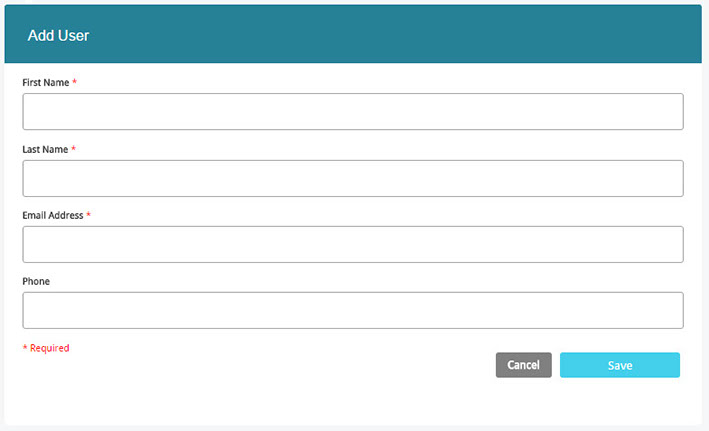
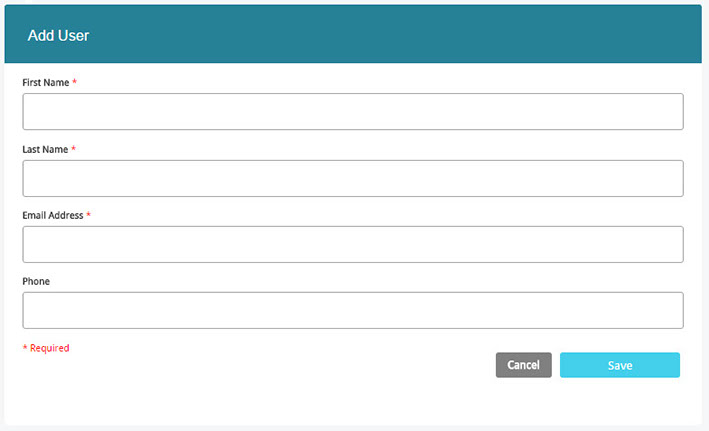
Upon completion of the Add User form, the invited User will receive an email requesting that they create a password for their new PT-Connect account.
Once the new User has created a password, he/she will receive another email asking them to confirm their email account.
My Exercises
PT-Connect provides you with the ability to modify existing exercises or to create your own unique exercises. These exercises will be private to your subscription but can be shared with PT-Helper should you want to have these illustrated. Additional information on creating or modifying exercises can be found here.
Manage Templates
Templates are a mechanism for an organization or therapist to group exercises together to make it easier to locate. The Manage Template button is found on the Patient Search page, here.